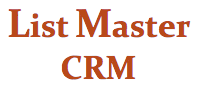TEMPORARY CATEGORIES FOR ADVANCED SEARCHES
OVERVIEW
List Master CRM's Search Screen is sophisticated enough to generate most of the lists you need. Occasionally, however, you will want to run a query that exceeds the Search Screen’s capabilities; you can do so with a tool called Temporary Categories. Say you want a list of all donors minus those living in two or three specific zip codes. You can create a temporary category containing the zip codes, then identify and exclude this category when running your search.
Temporary categories are used primarily for:
1. excluding specific criteria, as with the above example.
2. sending a letter or email to several different groups that cannot be located with a single search.
A temporary category can include one set of results or the results of multiple searches, making it a truly advanced tool for searching.
Continue reading for a step-by-step tutorial using specific examples.
EXAMPLE 1: EXCLUDING CRITERIA
Say you are preparing a mailing, and you want it to go to:
- all donors who have given $25 or more in the past three years
- excluding people who have donated in the past six weeks and
- excluding people who gave in response to a specific recent mailing
You can accomplish the first two things with a standard search using both the include and exclude transaction sections of the Search Screen. However, you cannot exclude the people who responded to a specific mailing in the same search. Instead, search for these people, put them in a temporary category, and exclude them from your final search.
1. First, create a temporary category.
From the Codes Maintenance screen, create a new temporary category with a unique code and a description specific to your search. The temporary category must be tied to your List Master user name, so always use your user name for the Type. (Call or email Adam if you don’t remember your user name.)
Category: ADAM1
Description: Summer Mt. Hood Mailing
Type: ADAM
2. Run a search identifying donors who responded to the recent mailing. On the Results screen, in the grey bar along the top, you will see “Add these records to this temporary category,” followed by a drop-down menu of temporary categories. Choose ADAM1 and then click “add these results.” Make sure the radio button is set to “New” rather than “Add.” (See example 2 for an explanation of the “Add” button.) Temporary category ADAM1 now includes your search results.
3. Return to the Search Screen and search for all donors except those who have made a gift in the past six months. Before you hit “Find,” go to the Category Codes section, locate the temporary category ADAM1 and exclude it. The results will contain the donor list you need.
EXAMPLE 2: SENDING TO SEVERAL GROUPS OF PEOPLE
Say you want to send a letter or email to the following three groups:
- all donors who have given any money in the past two years
- all donors who have given $100 or more in the past five years and
- everyone who responded to a specific recent mailing
1. Create a temporary category
Category: ADAM2
Description: Fall Dinner Invitation
Type: ADAM
2. Run a search identifying the donors who have given money in the past two years. On the results screen, choose the temporary category “ADAM2” and add the results as “New.”
3. Go back to the Search Screen and locate all donors who have given $100 or more in the past five years. On the results screen, choose to “Add” these results to the ADAM2 category.
4. Return to the Search Screen and find everyone who responded to the specific recent mailing. Again, “Add” these results to the ADAM2 category.
5. Return to the Search Screen. In the Category Codes section, locate ADAM2 and run the query. Results will include all three groups of people you need for the mailing.
A NOTE ABOUT USING TEMPORARY CATEGORIES
You don’t have to create a new code every time you want to use a temporary category. Choosing “New” will overwrite whatever was in the category from previous use. You might, however, want to edit the code’s description to reflect your current project.
MAKING TEMPORARY CATEGORIES PERMANENT
If you'd like the contents of a temporary category to become a new permanent category, or part of an existing category, it's easy to do this using the Codes Maintenance screen. Create the new category. Then go down to the section labeled "This set of forms is used to apply category and code changes to all records," locate the temporary category, and convert those records to the new category or another existing category. Click here for a refresher on using the Codes Maintenance screen.