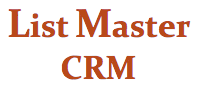E-BLASTS/MASS EMAILS
OVERVIEW
Use List Master CRM to quickly and easily send mass email HTML documents, such as e-newsletters and appeal letters. E-blasts can go out to a group of any size. List Master tracks results by several variables, including how many emails were opened and who clicked on which links.
Getting started: We’ll provide an HTML template containing your agency’s color logo and contact information. Use the HTML-editing program of your choice, such as SeaMonkey (http://www.seamonkey-project.org/releases/) or KompoZer (http://www.kompozer.net), to create your e-newsletters, appeal letters, etc. (These web editors are not affiilated with List Master in any way, and while we have no influence over their design and function, we would be happy to help you figure out how to use them and/or troubleshoot any problems you have.) Then follow the steps below to merge your document with List Master contact information and electronically broadcast it.
PREPARING and TESTING YOUR E-BLAST
List Master highly recommends that you test each e-blast as many times as needed before sending it to your list of recipients. Your email should appear correctly in test mode before broadcasting it.
1. Prepare your list of test recipients. Use the Search Screen to generate the list of contacts you want to receive the test email. You can send to just yourself, if you wish. We often start by sending it to just ourselves, and then when it's ready for input from other staff members, send to a larger test group.
2. Choose your output. From the Results Screen, choose “HTML Email Merge” from the output options drop-down menu, then hit “Do It.” This will take you to a screen for merging your file and setting up email information.
3. Choose HTML file. Hit “Choose File” to browse for and select the HTML document you want to merge and send.
4. Set up e-mail fields.
Email From: This field determines how your agency name will appear to recipient in-boxes. The format “Hand in Hand <info@handinhandk12.org>” is fairly standard, because it shows both agency name and return email address. Anti-spam law requires the sender to clearly identify himself.
Email Bounces to: Use this field to choose an email address for bounced messages (emails that are undeliverable due to bad address or other problems). There are several options for processing bounced email; List Master staff can help you choose the right one. Organizations typically use something like “bounces@handinhandk12.org,” a unique address set up specifically for this purpose. But if you’d like bounced messages to go directly to you, you can enter your own email address.
Email Subject: Type in a subject line for your email. Anti-spam law requires that the subject line be accurate and not misleading in any way.
Default Greeting: You can use merge fields in your HTML file to personalize greetings for each recipient. (See “Merge Field Names” at the bottom of the screen for information and tips.) If you want to set up a default greeting — most commonly “Friends” — to use when merge data is not available for an individual contact, specify it here.
Send a copy to these additional email addresses using the default greeting: You can cut and paste a column of email addresses that aren’t in your database into this field, and these contacts will receive the e-blast, too. Just remember that since the addresses are not in the database, List Master cannot track open results for them.
Plain Text Contents: Optional field for plain-text email users. Whatever you enter into this field is what plain-text recipients will see. If you use this field, List Master creates a special email format with both HTML and plain text versions. The email then automatically displays the appropriate version for each recipient.
These days so few people use plain text that many clients choose to ignore this field.
Another option is to post the newsletter to your web site’s archive page before sending it, setting the plain text field to say:
“To read this email online, please go here: http://www.website.com/newsletters.”
5. Test your e-blast.
Click Test Mode box to establish this e-blast as a test. Doing so means it will not be recorded and tracked on the Eblast Summary screen.
6. Merge and Send it: Click this button to send the test.
SENDING YOUR E-BLAST
These steps are nearly identical to those for sending a test, minus the test fields.
1. Prepare your list of recipients. Use the Search screen to generate a list of contacts to receive the e-blast. To send to all e-mail addresses in your database, type “!none” in the Email field. Don't forget to exclude anyone who has requested no email; most of you will have a category set up for this.
2. Choose your output. From the Results screen, choose “HTML Email Merge” from the output options drop-down menu, then hit “Do It.” This will take you to a screen for merging your file and setting up e-mail information.
3. Choose HTML file. Hit “Choose File” to browse for and select the HTML document you want to merge and send.
4. Set up e-mail fields.
Email From: This field determines how your agency name will appear to recipient in-boxes. The format “Hand in Hand <info@handinhandk12.org>” is fairly standard, because it shows both agency name and return email address. Anti-spam law requires the sender to clearly identify himself.
Email Bounces to: Use this field to choose an email address for bounced messages (emails that are undeliverable due to bad address or other problems). There are several options for processing bounced email; List Master staff will help you choose the right one. Organizations typically use something like “bounces@handinhandk12.org,” a unique address set up specifically for this purpose. But if you’d like bounced messages to go directly to you, you can enter your own email address.
Email Subject: Type in a subject line for your email. Anti-spam law requires the subject line to be accurate and not misleading in any way.
Default Greeting: You can use merge fields in your HTML file to personalize greetings for each recipient. (See “Merge Field Names” at the bottom of the screen for information and tips.) If you want to set up a default greeting — most commonly “Friends” — to use when merge data is not available for an individual contact, specify it here.
Plain Text Contents: Optional field for plain-text email users. Whatever you enter into this field is what plain-text recipients will see. If you use this field, List Master creates a special email format with both HTML and plain text versions. The email then automatically displays the appropriate version for each recipient.
These days so few people use plain text that many clients ignore this field.
Another option is to post the newsletter to your web site’s archive page before sending it, setting the plain text field to say: “To read this email oline, please go here: http://www.website.com/newsletters.”
5. Merge and send it.
TRACKING E-BLASTS
Each (non-test) e-blast sent through List Master is recorded on the Eblast Summary screen, reachable from the Main Menu.
Select an e-blast: The drop-down menu on the left side of the screen lists every e-blast ever sent, including subject line, date and time sent.
Select one, then hit the “Show Results” button.
View results: The results screen tracks open rates and other information for the e-blast. The most recent clicks will appear each time you refresh the page.
Total sent: Number of contacts who received this e-blast.
Number opened: Number of contacts who opened the email. Please note that this number reflects only emails opened with images showing, not recipients who opt to view the email as text-only or who do not opt to “display images.” This means the actual open rate is probably even higher.
Percent opened: Open rate shown as a percentage of total recipients. Industry standards suggest that a 10 to 15 percent open rate is good, 20 percent excellent.
Total number of clicks: Total number of clicks on any and all links within the e-blast.
Overall click-hrough rate: Total number of clicks on any and all links, shown as a percentage.
Open rates for each link: Open rates for each link in your e-blast are shown in the green and white grid. E-newsletters, for example, often contain teasers to several articles, with links to the agency web site for full text. Analyze viewership of individual links here.
The Who column shows a list of contacts who opened this particular link. Hit the “list” button to view names.
The Clicked column shows the total number of times each link was opened.
The Click rate column shows the percentage of total clicks that each link accounts for.