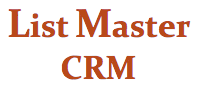CONTACT INFO/DATA ENTRY SCREEN v4
OVERVIEW
Use List Master CRM's CONTACT INFO/DATA ENTRY screen to create new records or to modify contact information for existing records.
Getting there: One way to reach the Contact Info screen is to locate a record using the Search Screen, then double-click the record (or choose “Account Details” from the output options and hit “Do It”).
Alternately, choose the Data Entry screen from the Main Menu; this will take you to a blank data entry screen, where you can start a new search or create a new record.
Two types of records: Since List Master contains records for both individuals and organizations, and can include two people per record in version 4, following data entry guidelines will ensure that mailings and reports display correctly.
Formal or informal greetings: List Master output options (labels, merge files, e-mail merges, etc.) allow you to choose either informal or formal styles for all addresses and salutations.
Formal: Dear Mr. and Mrs. Walker
Informal: Dear Peggy and Sam
MODIFY A RECORD
Finding a record: The Contact Info/Data Entry screen provides basic look-up capabilities so that you don’t have to go back to the Search screen to find records. Simply enter what you are looking for and hit the "Search" button. You will be taken to the Search Results screen and can double-click on a record to open it. (Or choose “Account Details” from the output options menu and hit “Do It.”)
You can now make changes or add information, then hit "Update Account" to save.
When searching to see if someone is in the database before creating a new record, if the contact is not found, hit the “Start New Account” button to create the new record. The terms of your search will remain in the new record as a starting point for your data entry.
When viewing an individual record, hit the Clear Form button to start a new search or create a new record.
CREATE A RECORD
When creating a new List Master record, use the following conventions for contact info fields:
Special Sal: This optional field is used for special informal salutations, primarily nicknames, and will override the informal salutation generated by the first name fields.
This affects greetings but not addresses.
Example: If Richard Jones goes by “Skip,” type “Skip” into the Special Sal. field.
If there’s a Contact B for the record, don’t forget him/her in your Special Sal: Type “Skip and Melinda.”
Type: Choose the record type, either Individual or Business/Org. All records must be assigned one of these two types.
Joined: Optional field for agencies with membership programs. Shows when the contact became a member. (This is different from the date the record was created, which appears as the “Entered” date at the top of the screen, under the record account number and name. “Modified,” also at the top, is the date the record was last changed in any way.)
Expires: Optional field for noting the date a contact’s membership expires. One highly recommended optional feature is automatic updating of expiration dates based on Transaction codes. List Master staff can set this up for you.
Ask Amount: Commonly used to note recommended solicitation amounts for specific donors. Use this field to merge dollar amounts into appeal letters, etc. This field appears on the Transaction screen, too, but can't be changed from there.
(A) Sal, (B) Sal: Choose from the drop-down list, or type in your own salutation. Common salutations include Mr., Mrs., Ms., Dr., Reverend or Rev.,The Honorable, Congressman, Senator or Sen.
First: Enter contact’s first name.
MI: Enter the contact’s middle initial, whole middle name, or leave the field blank.
Last: Enter contact’s last name. If the person uses two last names, enter both here.
Example: For Jenny Smith Pearson:
First name: Jenny
Last name: Smith Pearson
Suffix: Enter any appropriate suffix, such as Jr., Sr., M.A. or MSW.
E-Mail: Enter e-mail addresses associated with contacts A and B. Multiple addresses can be included, separated with commas. Please note that e-blasts will go only to Contact A's email addresses. (So if you would like contact B to receive e-blasts, put his/her email address in both the A and B email fields.)
Hm Phone (individual-type records): The primary household phone. This field can contain only one phone number.
Org Phone (business/organization-type records): The business/organization's main phone.
(A) Work, (B) Work: Enter work phone numbers for contacts A and B.
(A) Cell, (B) Cell: Enter cell phone numbers for contacts A and B.
Fax: Enter the fax number associated with this record. This field can contain only one fax number.
Bus. Name: Mandatory field for business/organization-type records; optional field for Individual-type records.
Publish Name: This field appears on the spreadsheet created by the “Merge File” output option. It’s used to specify how individual or business names should appear in publications such as annual reports.
Web Site: Enter the URLs of any web sites, separated by commas, associated with this record. Don’t include “http://.” Use the format “www.domain-name.com.”
Address fields: You can enter up to three addresses per record.
Choose an address type from the drop-down menu.
Check the box to indicate which is the primary address. The primary address will be used everywhere an address is needed: all reports, e-blast merges, Word merges, etc.
Most List Master output options use only the primary address fields. The one exception is the spreadsheet created by the “Merge File” option, which also includes the second set of address fields, “(A) Work.”
Multiple addresses: For an individual record, the first address is usually the home address. The second two addresses, which include fields for job title, are typically used for work addresses.
Address 2: Only the first address includes an Address 2 line. For the other two addresses, enter any Address 2 information on the main Address line, separated with a comma.
Don’t forget to fill in the County field, often very useful for searches.
List Master staff can update county fields, based on zip codes, if you need it.
OUTPUT STYLES
Addresses and greetings: List Master produces greetings and addresses for labels, merge files and mail-house files differently depending on the record type.
|
Type |
Example |
Formal Greeting Output (using the Merge File report) |
|
Individuals, single |
Shirley Jones |
Dear Ms. Jones |
|
Individuals, married |
Bob & Shirley Jones |
Dear Mr. and Mrs. Jones |
|
Individuals, different last name |
Bob Smith & Shirley Jones |
Dear Mr. Smith and Mrs. Jones |
|
Business |
ACME Widget Company |
Dear Ms. Sue Brown |
The following applies to columns/fields on the “Merge File” report, HTML e-mail merges and other output options:
Business/Org has one output form:
- For the label or inside address, the company name appears on the name line.
- If there is a contact for the organization, the first address line will read: “Attn: Contact Name.” If there is no contact, this line will remain blank and not be printed.
- The greeting will read either, “Dear Contact Name” or “Dear (Standard Greeting).” The default standard greeting is “Friends,” but you can specify something different (e.g. To Whom it may Concern, Friend of Oregon, etc.).
Individual output forms: Output styles for individuals are a little more complex, depending on the number of names in the record and the salutation style selected. Both formal (Mr. and Mrs. Baker) and informal (Bob and Shirley) versions of the greeting are provided for all output options.
- Married with the same last name: Choose “Mr.”, and “Mrs.” or “Ms.”, for the respective salutation fields. In a case where only the husband’s name is known, or both last names are the same, the label will appear as “Mr. and Mrs. John Smith.”
- Unmarried or different last names: Choose “Mr.” and “Ms.” for the respective salutations. The greeting will appear as “Ms. Smith and Mr. Jones” (formal) or “Sue and Bob” (informal).